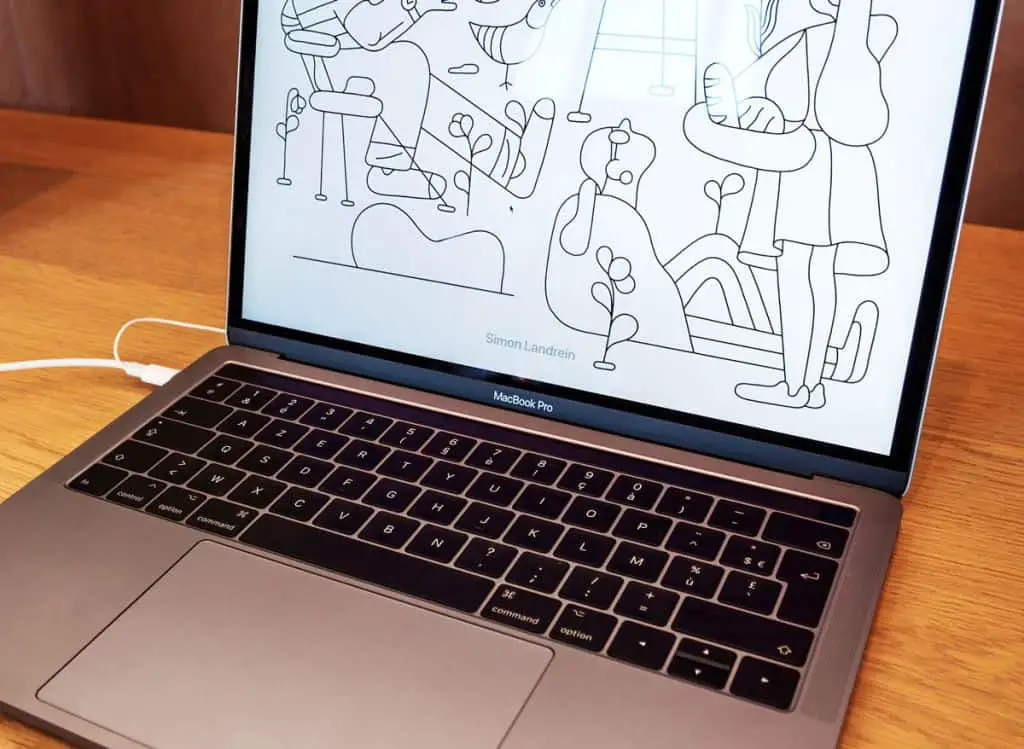A new Mac works great right out of the box. However, if you dive into the settings, there are plenty of options to customize the look and feel of macOS to your liking. In this article, we’ll look at specific settings for the familiar Dock, as well as some additional options for the menu bar.
In this article, you will read:
- What the Dock is on your Mac
- How to customize the look & feel
- How to add and remove apps
- How to personalize the menu bar and control panel
The Dock
The Dock is a household name among Mac users. At its core, it’s not much different from the taskbar on Windows machines, but that doesn’t do it justice: it’s a versatile tool that’s indispensable to using your Mac. That’s why it’s worth diving into the settings.
You can find these by going to Settings (via the Dock or the Apple menu at the top left) and then clicking on Desktop & Dock. The first ten options are all aimed at personalizing the Dock to your liking.
Position and shape
By default, the Dock is at the bottom, but a loyal group of Mac users prefer it on one of the sides. You can adjust this via the dropdown next to Position on the screen. Above that, you’ll find two sliders: Size adjusts the size of the icons in the Dock, and Magnification enables an animation that makes the app icons appear even larger when you hover over them with your mouse.
Another popular option is the ability to automatically hide the Dock when you are not using it. This allows you to use the entire screen while you are working. The
Automatically showing/hiding the Dock slider enables this function. The Dock disappears and reappears when you move your mouse to the bottom of your screen.
Other options
There are also a few lesser-used options that can still be quite useful. For example, you can use the sliders to turn the well-known ‘jumping’ app icon on or off when opening that app. With Show indicators for open apps you remove the black dot under open apps, and with Minimize windows in the app icon, windows that you minimize are placed in the app icon instead of as an extra window on the right side of your Dock.
You can also customize the right side. By default, the trash can and a few folders are there that you can quickly reach, but there is also room for apps that you have used recently and that you do not yet have in your Dock. You can also customize that via the Dock settings. Finally, you can also specify which animation minimizes windows and what happens when you double-click on the menu bar of a specific app.
Add and remove apps
By default, there is a whole collection of apps in your Dock, all from Apple itself. We can imagine that you don’t use all of them. By right-clicking on an app or folder, you can remove the app from the Dock via Options > Remove from Dock.
It works the other way around too. You can put an open app in your Dock in the same way. Apps that aren’t open can be found in the Finder and dragged to your Dock. Incidentally, you can also change the order of the apps in your Dock in this way, simply by dragging with your mouse.
Menu bar
Under the Dock settings, you’ll find a handy option for the menu bar, which sits at the top of your screen. Like the Dock, the Show/hide menu bar lets you automatically hide the menu bar until you move your mouse to the top of your screen, so you’re not distracted. By default, apps with full-screen display or streaming services that you use full-screen will hide the Dock and menu anyway, though you can turn that off.
The rest of the menu settings are in a different place: you can find them via Settings > Control Panel. There you can specify per item which things you do or do not want in the control panel (the system tray, so to speak) – think of Wi-Fi, Bluetooth, battery, and settings for image and sound.
Further down you will find additional settings and tools that you can show or not show in your menu bar. Apart from that, certain apps also nestle in the menu bar. Unfortunately, you cannot remove these via the menu bar itself, so you will have to dive into the settings of that app itself to remove them from there.
So, double-check all the options for your Dock and menu bar; it ensures that you only see what you need, so you can focus on the things you’re doing.
 Trick Knowledge Technology
Trick Knowledge Technology