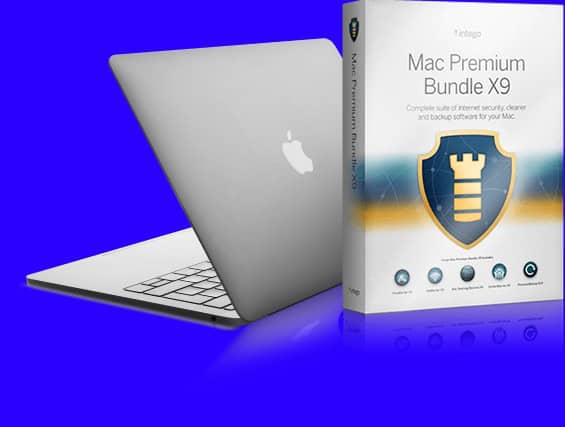It is very annoying when your laptop suddenly does not charge anymore. Fortunately, there are a number of things you can try to solve the problem. In this article we discuss the most common causes and solutions if your laptop does not charge anymore.
Is your laptop not charging anymore? In this article, we give you 6 tips that will hopefully get it working again:
1: Check the charger, cables and charging port
2: Clean the charging port
3: Update drivers and BIOS/UEFI
4: Try resetting the battery
5: Replace the battery
6: Send your laptop to the repairman
Option 1: Check the charger, cables and charging port
The problem can be very simple: maybe your charger is broken or the cable is not properly connected. Check if the cable is properly connected to the wall socket and to your laptop. Also, check if the cable and the connector are not damaged. Damaged = replace!
Connect the charger to another laptop. Does it work there? Then the charger is fine. Does it not work there either? Then, the problem is most likely with the charger itself. You can double-check this by connecting another charger to your laptop. If the problem is not with the laptop itself, as you think, charging with another charger should work.

When you need to replace your charger, it is best to purchase an original charger from the manufacturer of your laptop as a replacement. If you just grab a charger from the shelf at a discounter, it could be that this charger does not provide enough power.
Option 2: Clean the charging port
Sometimes dirt and dust can build up in the charging port of your laptop, preventing the plug from making good contact. Gently clean the port with compressed air or a cotton swab with some alcohol. Make sure the port is completely dry and try connecting the charger again.
Option 3: Update Drivers and BIOS/UEFI
Sometimes a charging issue is caused by an outdated driver or BIOS version. Go to Device Manager, Batteries. There you will probably see two items: a Microsoft AC Adapter and a Microsoft Surface ACPI-Compliant Control Method Battery. If you see a yellow triangle with an exclamation mark there, then something is definitely wrong. Click both items one by one and then click Update Driver.
Updating the BIOS is done by downloading the latest BIOS update from your laptop manufacturer’s website and then installing this update. Please note that a BIOS update can be risky, so read up on it before attempting this.
Option 4: Try resetting the battery
With some laptops, the battery indicator can become inaccurate, causing Windows to think the battery is already full. You can try recalibrating the battery so that the charge status is accurate again. To do this, you need to completely discharge it. Disconnect the battery and leave the laptop on until it turns off. Then reconnect the battery without the charger and leave the laptop on until it turns off again. Repeat this a few times and then try the charger again. Sometimes this resets the charging function back to the default settings.
Option 5: Replace the battery
If none of the above helps, the battery may simply be worn out. A new battery may be the solution, although this is usually not cheap. First, check how old the current battery is. You can also try to find a cheaper replacement battery. Make sure you buy a compatible battery. The way in which the battery is replaced varies per laptop brand and model. There is often an icon of a battery or a lock somewhere on the bottom of your laptop so that you know where to go. Usually, a battery is not screwed in, but you have to slide a cover or slide to the side. You can find many instructional videos on YouTube and of course, you can also look on the manufacturer’s website to see if you can find more information there.
Option 6: Send your laptop to the repairman
If you really can’t figure it out, a laptop repairman can investigate further what the problem is. He or she has the resources and expertise to fix problems with the charger, battery, or charging circuit. This will probably cost some money, so try the above tips yourself first.
Get more out of your battery
In Windows, you can find options for saving battery power. To do this, go to Start, Settings, System, Power & battery, Energy recommendations (Windows 11) or Start, Settings, System, Battery (Windows 10). It is worth going through the various options and seeing what you can do to save money yourself. Also, take a look at the Display settings. For example, turn down the brightness of your screen a bit. Are you working and don’t really need any settings? Then turn on Airplane mode. It will then no longer search for available Wi-Fi or Bluetooth connections. That also makes a bit of a difference.
Hopefully one of these tips will help you get your laptop up and running again! Start with quick and cheap fixes, like checking the cables, cleaning the charging port, and trying to reset the battery by completely discharging it. If the problem persists, professional repair is probably the next step. Patience and systematic trial and error are key, eventually, you will find the cause and hopefully be able to charge your laptop again!
 Trick Knowledge Technology
Trick Knowledge Technology