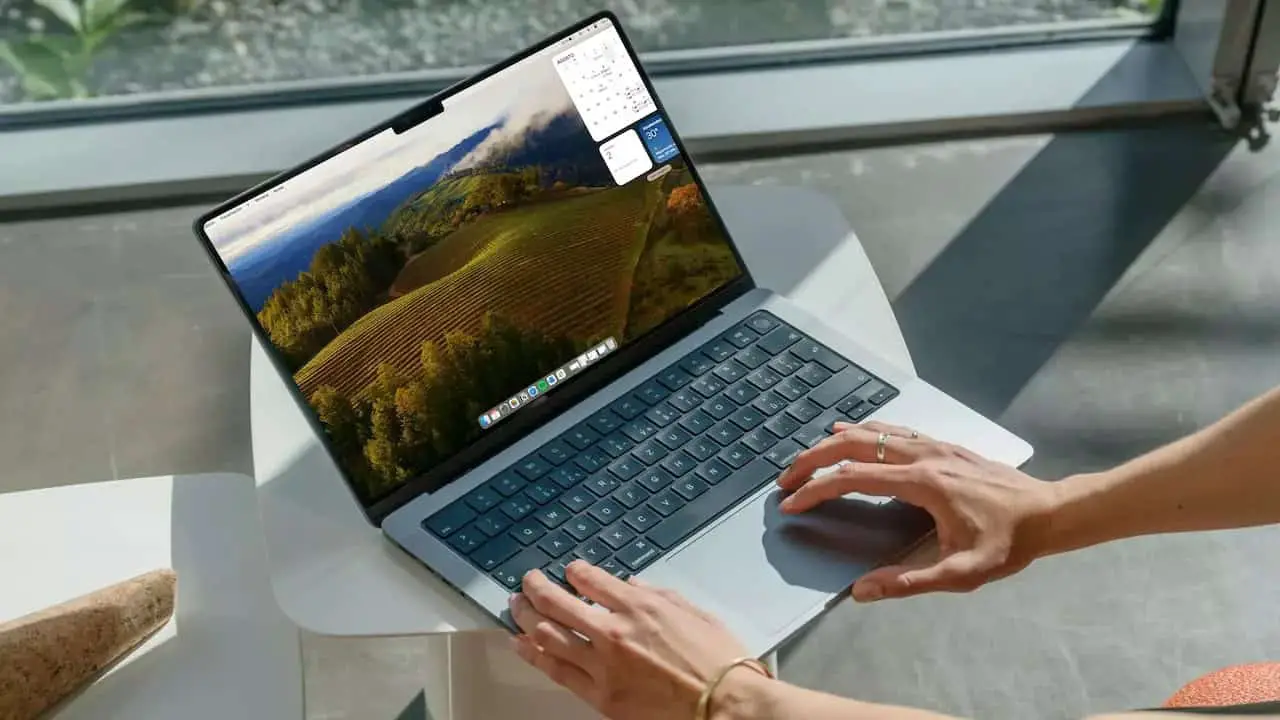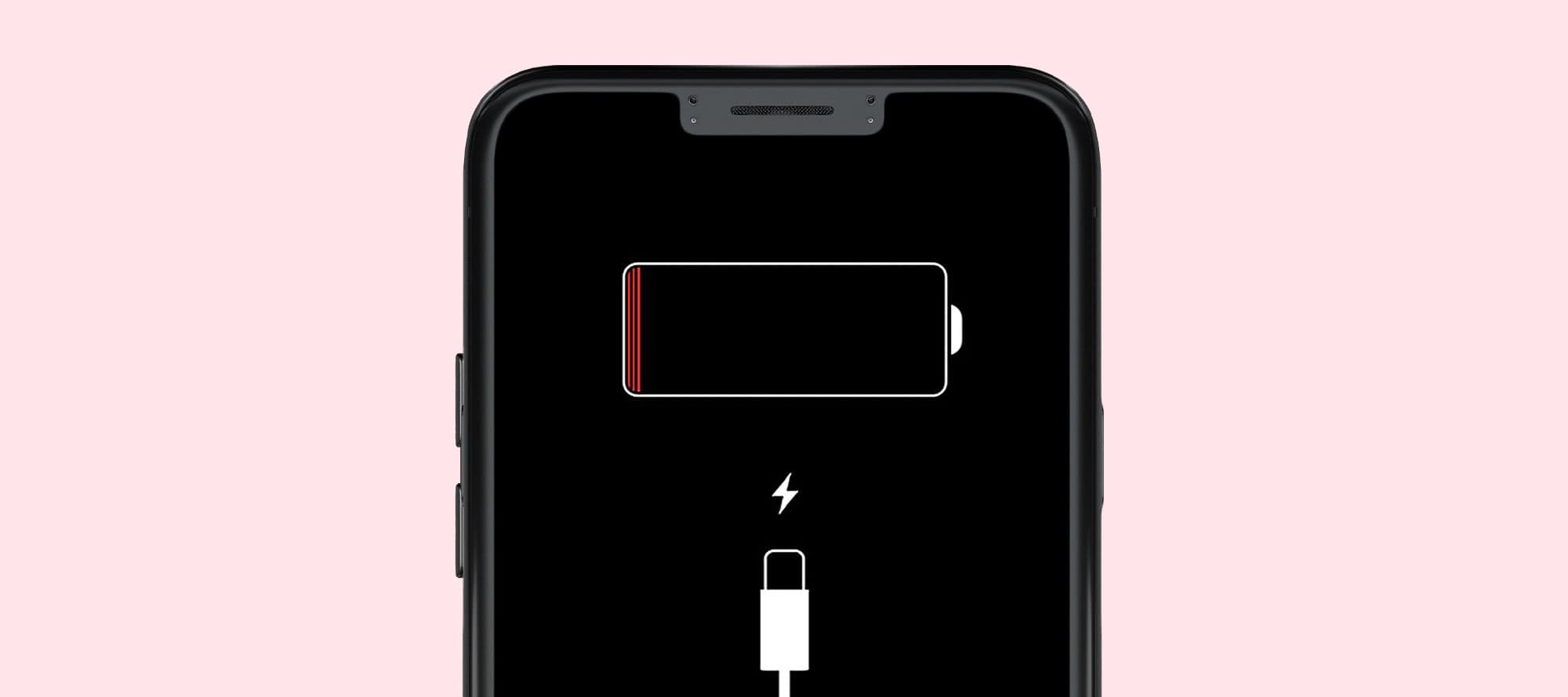If you have been using your beloved Mac (Book) for a while, chances are that the storage has slowly filled up with all sorts of things. If your disk is almost full, you will notice that your Mac (Book) will become slower and that you may even have to click away notifications about this. In that case, it is high time for Macbook cleanup and we will explain how!
Getting Started
Macbook cleanup is best done in five steps. Always make a backup of your MacBook so you can restore files if you accidentally get too enthusiastic. Grab a coffee and put on your favorite playlist, because here we go:
- Step 1: Remove unnecessary apps
- A new game that was way too hard or a handy editing tool that turned out not to be so handy, we like to try everything. These unused apps just take up a lot of space, which makes your Mac(Book) slower. Time to remove them.
- → Go to the Finder and choose Apps/Programs. Find the apps you no longer use and drag them to the trash or do this via the right mouse button
- Step 2: Delete Downloads
- On your Mac(Book) you probably download files regularly, perhaps more often than you think. These files are temporarily stored in the download list. You can set how often this temporary folder is emptied.
- → Open Safari and go to Preferences via the menu bar. Here, select the General tab and choose how often the folder should be emptied automatically under the Clear download list option. Do you want to delete the downloaded files completely? Then do this manually in Finder.
- Step 3: Clear cache
- Your internet browser Safari also stores temporary files in the cache memory. It is wise to empty these every now and then to save storage.
- → Go to Safari and open Preferences in the menu bar at the top. Here, select the Privacy tab and click on Manage Website Data. Click on Remove All and Remove Now.
- Step 4: Empty the Trash
- Now that you’ve moved all the unnecessary apps and files to the Trash, it’s time to empty it!
- → Click on the Trash on the Dock. Click on Empty in this window and then choose Empty Trash.
- Step 5: Clean up your desktop
- Every desktop icon uses a bit of RAM. Your RAM is your MacBook’s short-term memory. So ask yourself if you really need every desktop icon. Marie-Kondo that stuff. That’s how you keep your MacBook clean and fast. Clean desk policy from now on!
Tip: Have you deleted all unnecessary files, but are you still missing free storage space or is your Mac(Book) still slow?

Then it might be a good idea to store files, photos, and videos that you don’t want to throw away in iCloud, or on Dropbox or Google Drive for example.
Because the photos are in full resolution in iCloud, it is not necessary to store full copies locally on your Mac(Book).
This way you save storage space. To do this, go to Settings > Photos and choose Optimize Mac Storage. You can also save your files on an external hard drive. This way you also keep your files safe.
Is your Mac(Book) still too slow after you have cleaned it? Then take a look at our wide range of refurbished iMacs and MacBooks for a cheaper and more sustainable alternative.
Good luck with cleaning up!
But what makes a MacBook fast initially?
Macbook Cleanup An important question when buying a new MacBook is: how fast is it? Logical, because you want to navigate super fast and have all your programs run like a charm.
But not all MacBooks are the same. Where the MacBook Air may feel slow when using heavy programs, it is just as fast as a MacBook Pro when you use standard programs. How is that possible? We will explain it to you!
The processor
The processor is the ‘brain’ of your MacBook and therefore determines how fast your MacBook is. This processor consists of various components, all of which contribute to this speed.
When comparing processors, the numbers and terms fly around your ears. Quite complicated. Below you can read what the most important specifications mean for the speed of the processor.
- Processor Type: What type of processor you have. Your MacBook has an Intel Core i5, i7 or i9 processor. A higher number means a faster processor.
- Cores (also called cores): The number of cores determines how well your processor can perform different tasks simultaneously. The more cores, the faster heavy programs can run. The different MacBooks have 2 to 8 cores.
- Clock Speed: A higher clock speed, measured in GHz, makes for a faster processor. The clock speeds of the different models range from 1.4 GHz to 2.8 GHz.
- Turbo speed: With heavy programs your processor gives it some extra gas, so to speak. The higher the turbo speed, the harder your processor can give gas. The turbo speed varies from 2.9 GHz to 5.0 GHz.
- Working memory (also called RAM): The memory where data is temporarily stored, so that your processor can quickly find the data that you often use. If you have more working memory, you can tax the processor more. The slowest processor in MacBook has 4GB, while the fastest has a whopping 64GB of working memory.
- SSD: The memory used to store data for fixed storage. MacBooks come standard with an SSD, which is usually a lot faster than a traditional hard drive. With a larger memory, the data transfer speed is much higher and your MacBook will work faster. SSD storage ranges from 128GB to 8TB(!).
At the end of 2020, Apple introduced the M1 chip. Models with this processor work even faster than before, because this chip is better connected to the operating system of a MacBook.
Has your beloved MacBook become really too slow and is it beyond saving? Then take a look at our wide range of refurbished MacBooks for a sustainable and affordable newer model.
Trick Knowledge helps you
At Trick Knowledge, we understand the importance of keeping your MacBook in top condition. That’s why we’ve put together a comprehensive guide with step-by-step instructions on how to safely Macbook cleanup.
We’ll also offer advice on which files are safe to delete and which are best left alone. Plus, we’ll provide tips on how to maintain your MacBook so that it doesn’t need to be cleaned as often in the future.
How to Clean Up Your MacBook: A Step-by-Step Guide
Macbook cleanup doesn’t have to be a complicated task. With our step-by-step guide, you can clean your MacBook safely and efficiently.
- Start by cleaning up your desktop. Files on your desktop not only take up space but can also slow down your MacBook’s performance. Move files that you don’t use regularly into folders or delete them altogether.
- Use Apple’s built-in storage management tool. Go to Apple menu > About This Mac > Storage > Manage. Here you can see which files are taking up the most space and decide which ones to delete.
- Remove unnecessary applications. Go to the Finder, click on ‘Applications’, and drag the applications you no longer need to the trash.
- Empty your trash regularly. When you move files or applications to the trash, they are not immediately deleted from your MacBook. So don’t forget to empty your trash regularly.
- Delete temporary and cache files. These files often take up a lot of space and are usually unnecessary. You can safely remove them using a reliable cleaning tool.
- Take advantage of cloud storage. By storing files that you don’t use regularly in the cloud, you can free up space on your MacBook.
 Trick Knowledge Technology
Trick Knowledge Technology