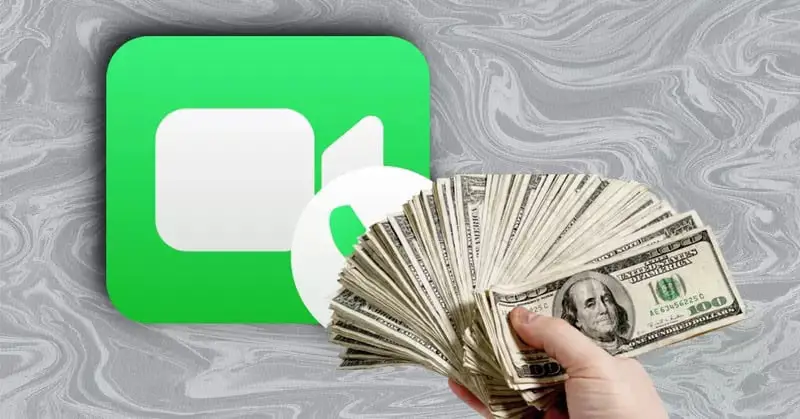Keep your MacBook in top condition by performing regular maintenance, such as cleaning the screen and keyboard. A clean screen ensures a clear viewing experience, without annoying fingerprints. Find out how to properly clean and maintain your MacBook screen and keyboard for better performance and appearance.
Cleaning your MacBook screen and keyboard requires care and the right approach. Using too much moisture or harsh cleaning agents can damage the screen and negatively impact performance. By using the right cleaning agents and methods, you can ensure that your MacBook not only looks like new but also continues to perform optimally.
Learn how to clean and maintain your MacBook screen and keyboard with our handy tips and guidelines. With the right care and attention, you can ensure that your MacBook stays in top condition, ready for all your tasks and projects.
Cleaning Your MacBook: Why It’s Important
Keeping your MacBook clean is important for an optimal user experience. A fresh and clean Mac not only ensures a pleasant working environment but also extends the lifespan of your device.
By performing regular maintenance, such as cleaning the MacBook screen and keyboard, you keep your device in top condition. Not only will your MacBook last longer, but it also looks neat, matching the sleek appearance of your Mac.
With simple maintenance routines, you can keep your MacBook looking and performing like new. It’s a small effort that pays big dividends.
Whether you’re using a MacBook, MacBook Pro, MacBook Air, iMac, Mac Mini, or Mac Pro, the same maintenance tips apply. Find out how to clean your MacBook screen and keep your keyboard free of dirt and dust, so you can continue to enjoy an optimal Mac experience.
How to clean your MacBook screen in 3 easy steps
Want to get started cleaning your MacBook screen? Getting your MacBook screen clear again is a breeze with these simple steps.
Whether you have a MacBook Air or MacBook Pro, the same guidelines apply for cleaning your screen. A clean screen is essential for an optimal viewing experience, free of smudges and dirt. The instructions below apply to both cleaning a MacBook Air screen and a MacBook Pro screen.
Supplies:
- Soft cloth (preferably a microfiber cloth or other lint-free cloth, do not use paper towels)
- Possibly light, non-aggressive cleaning agents. A special cleaning agent is available in the Apple Store (but it is not strictly necessary).
- A little bit of water
Step-by-step plan:
- Make sure your MacBook is turned off and the power adapter is unplugged. Cleaning a screen is not without a little moisture, and that doesn’t always go well with electricity.
- Do not use a dry cloth, but preferably a slightly damp microfiber cloth without dyes. Some older MacBooks (from before 2010) have an anti-slip layer on the screen, which can leave dye behind. In any case, it is always better to clean devices with a cloth that does not contain dye.
- Gently and patiently wipe the screen of your MacBook with a damp cloth. It is helpful to move the cloth slowly from left to right and from bottom to top and wipe in even circular motions. Try not to put too much pressure on the screen and be careful not to get any water inside the casing.
What should you definitely not do when cleaning your MacBook screen?
Although a MacBook can take a beating, you naturally want to prevent damage during cleaning. Of course, we are happy to help you, but it would be a shame if you had to make an appointment to replace your screen.
The chance that this happens due to incorrect cleaning is not that big, but repeated incorrect cleaning does of course lead to problems.
The most important thing is that you are careful with moisture. So always moisten your cloth and not your MacBook screen directly.
In principle, you can use household cleaning products to clean the screen, but avoid abrasive substances. So do not use abrasives, solvents or cleaning agents containing hydrogen peroxide.
These can cause scratches and damage to the screen, among other things. If you use cleaning agents, always make sure that you apply them to the cloth, so do not drip directly from the bottle onto the screen.
Furthermore, it is wise to proceed with a little care, especially when cleaning the screen and the exterior of your MacBook, you should avoid pressing too hard on the screen and damaging the display.
Cleaning your MacBook keyboard
Cleaning your MacBook keyboard is an important part of maintaining your device. Dirt, such as hair, crumbs, and dust, often collects between the keys, which can hinder functionality and even cause malfunctions.
That’s why it’s a good idea to clean your MacBook keyboard regularly. Fortunately, cleaning your keyboard isn’t difficult. Here’s a simple step-by-step guide to get you started:
Supplies
- Aerosol can with compressed air
- Alcohol
- Cotton swab
- Microfiber cloths
Step-by-step plan
- Turn off your MacBook and disconnect any connected devices and cables.
- Open your MacBook, turn it upside down and point the keyboard downwards
- Tap the aluminum housing gently and shake out the worst of the dirt
- Place the MacBook flat on your desk or table and grab the spray can
- Blow over the keyboard and between the keys
- Drop a small amount of alcohol on one of the cloths and wipe the dirt off your keys. Use a slightly damp cotton swab to wipe away the last bits of dirt
- Dry the keys with a dry microfiber cloth
- Finished!
USB ports and other openings
In addition to cleaning your MacBook’s keyboard, it’s also important to pay attention to the USB ports, HDMI ports, and air vents. These openings are prone to dirt buildup, which can affect the performance of your MacBook and even cause it to malfunction. Regularly maintaining these areas of your MacBook can help prevent problems and extend the life of your device.
When dirt and grime build up in USB ports and other openings, it can cause poor connections and make it difficult to connect peripherals. Additionally, dust and debris can clog air vents, preventing your MacBook from cooling and increasing the likelihood of overheating.
To avoid these problems, you can use the same can of compressed air that you used to clean the keyboard. By gently blowing into the openings, you can loosen and remove any dirt. Then use a new cotton swab to remove any residue and clean the openings thoroughly.
Regularly maintaining your MacBook’s USB ports and other openings can help keep it running at peak performance and prevent problems from occurring. It’s a simple yet effective way to extend the life of your MacBook and enjoy reliable performance.
Cleaning the MacBook casing
As a finishing touch, you can polish the outside of your MacBook. Make sure that your MacBook looks new not only on the inside but also on the outside by thoroughly cleaning the casing. Give your device that extra shine and freshness it deserves!
Take a soft microfiber cloth and gently close your MacBook. Use the cloth to slowly and gently wipe the case in circular motions, applying light pressure. Pay particular attention to areas prone to dirt buildup, such as around the hinges and along the edges of the keyboard.
You can also use a special electronics cleaner for a more thorough cleaning. Spray some cleaner onto the cloth and wipe the case, being careful not to spray the product directly onto your MacBook.
Regularly cleaning the casing of your MacBook will not only maintain its beautiful appearance, but will also prevent dirt and dust from damaging the internal components. A clean MacBook will not only look good, it will also perform better!
 Trick Knowledge Technology
Trick Knowledge Technology