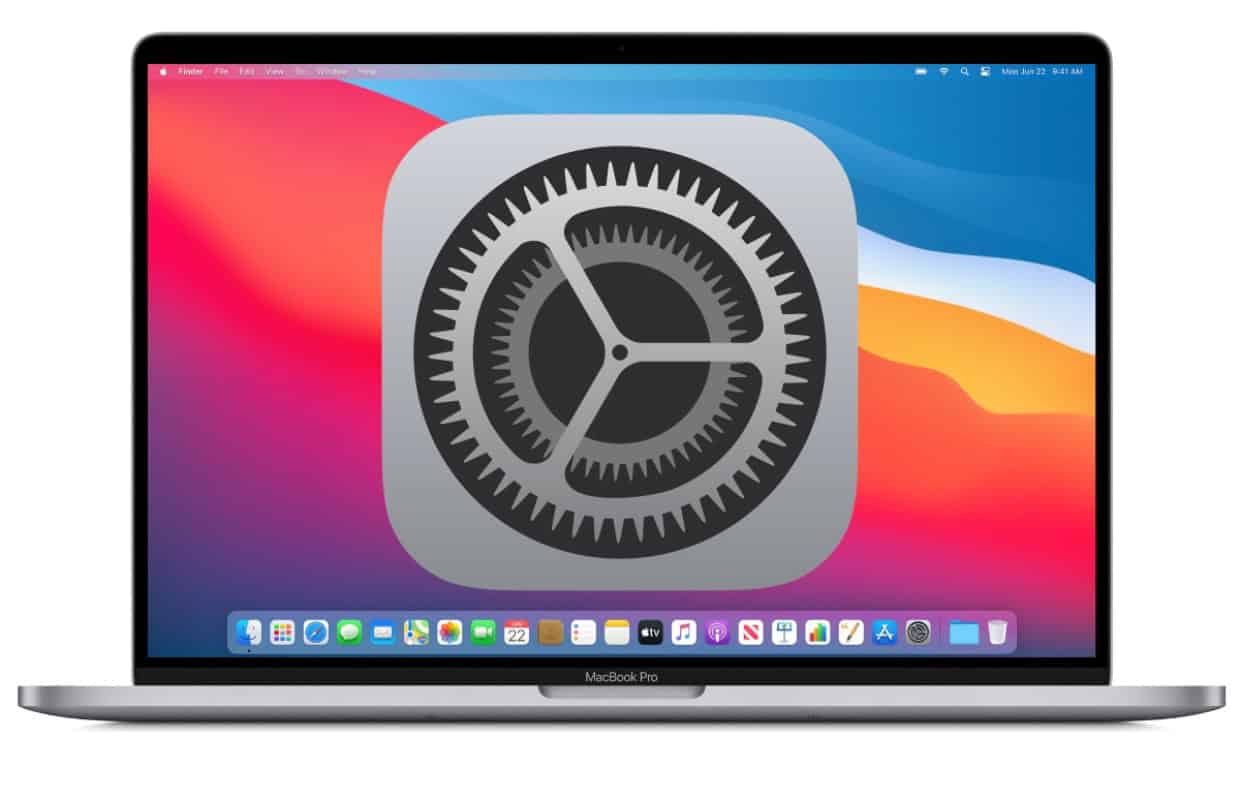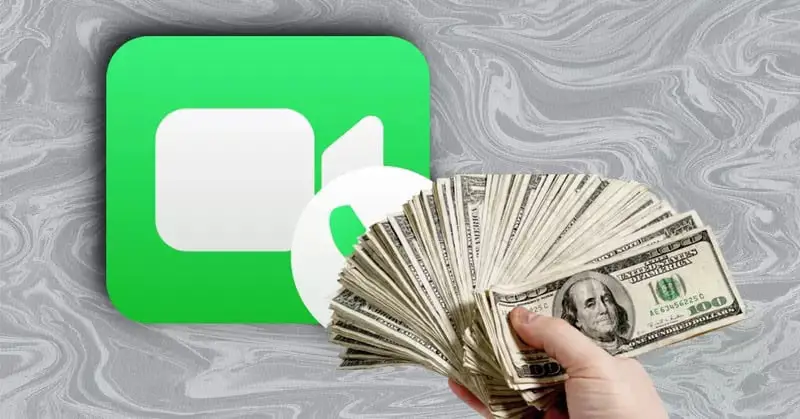Do you want to sell your Mac or MacBook or do you have problems that seem unsolvable? Then it can be useful to reset your Mac. In this tip, we show you how to reset your Macbook to factory settings.
Here’s how to reset your Mac or MacBook
Restoring your Mac to factory settings can sometimes be the only solution to problems. But it is also an important step if you are getting rid of your old Mac and trading it in for a new MacBook Air, for example.
Before you reset a Mac, you should first make sure that your files are stored in a safe place. For this, it is best to use a USB stick or a cloud service. Examples of these are Dropbox or Google Drive, but you can also store all your files in iCloud.
In addition, it is possible to save the entire contents of your drive. For this you need an external drive, which also has enough storage to store all your data.

Then open ‘Time Machine’ via ‘System Preferences’, and save your data safely on your external hard drive. You can also set your Mac to automatically make backups when you connect this drive.
Erase all content and settings
Do you have a recent Mac running macOS Monterey 12.0 or later? Then resetting your Mac can be very quick and easy. There is a new option ‘Erase all content and settings’, which you may already be familiar with from the iPhone. Here’s how to reset your Mac to factory settings:
- Open the ‘System Settings’ app;
- Click on ‘General’ in the menu;
- Go to ‘Transfer or reset’;
- Select ‘Erase all content and settings’;
- Enter your user account password.
Mac to factory settings
Once your files are safe, you can reset your Mac using the steps below. After resetting, the device will be completely empty, as if you were turning it on for the first time. So always do this before you sell an iMac or MacBook. Then you can be sure that no sensitive data will be left behind for the buyer.
- Restart your Mac via the Apple menu, and hold down the key combination ‘Command + R’;
- Select ‘Disk Utility’ and then click on your startup disk on the left side of the screen;
- Go to the ‘Erase’ tab. In the new window that appears, give the disk a name, such as ‘Apple SSD’ or ‘Macintosh HD’;
- Select ‘APFS’ (or MacOS Extended (Journaled) for older Macs) as the file system under ‘Format’ and make sure the ‘GUID Partition Scheme’ is listed under ‘Layout’. Then click ‘Erase’;
- After erasing, close Disk Utility and choose ‘Reinstall macOS’ from the menu that appears;
- After following the installation process, your Mac will boot up as if it were the first time.
Please note! During this process, there are a few details you need to pay attention to. For example, it is important to immediately hold down ‘Command + R’ during the restart, otherwise, your Mac will not boot into the so-called macOS Recovery mode in which the window appears.
And are there multiple disks in the ‘Disk Utility’ menu, for example? Then make sure you select the SSD disk, which can be read from the disk name by default. Before erasing, you will be asked to enter a name for the disk. It does not matter for the process what exactly you enter here.
 Trick Knowledge Technology
Trick Knowledge Technology