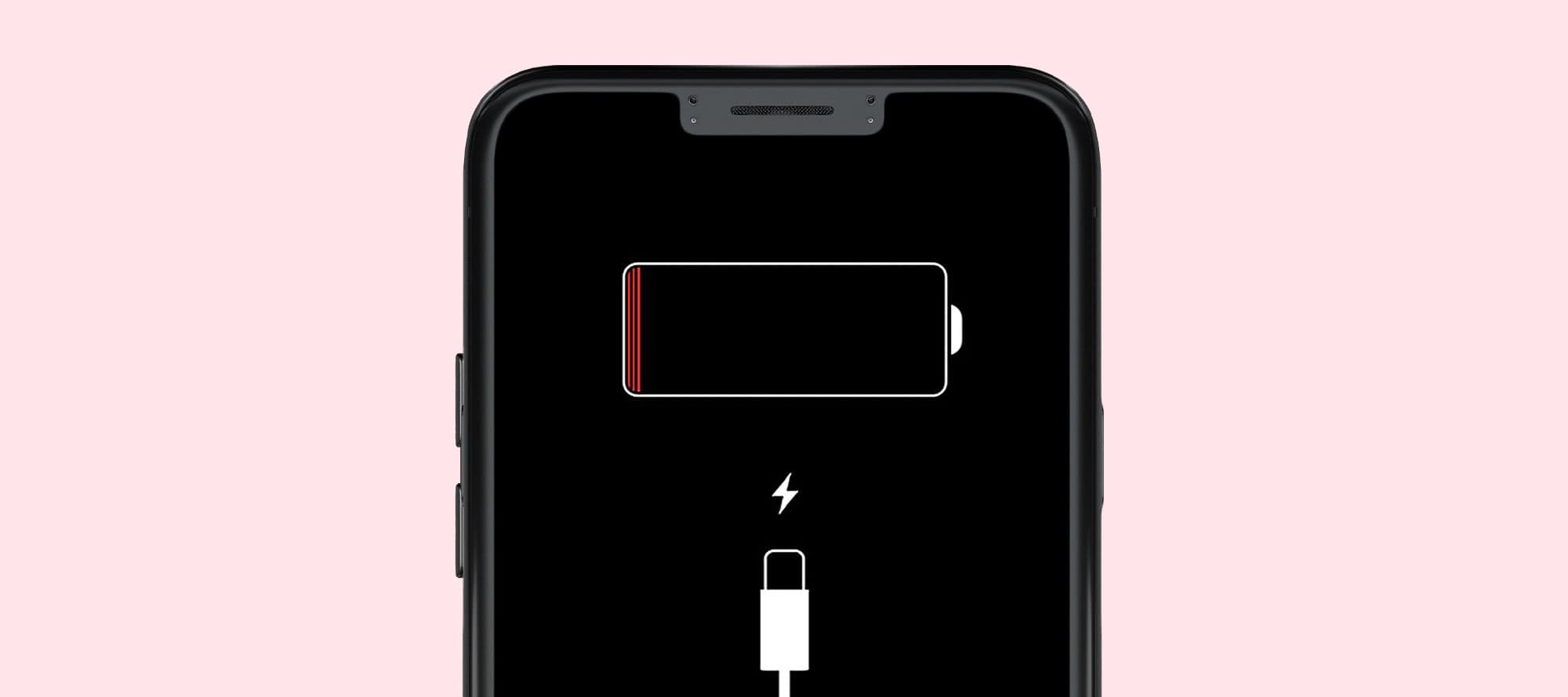Type faster and better? Translate your typed text to another language right away? And customize your keyboard completely to your liking? It’s possible with Gboard, the smart keyboard from Google. Comes standard on most Android phones and is also available for the iPhone. After reading this blog, you’ll know how to get the most out of this smart keyboard.
What is Gboard?
Gboard is Google’s keyboard for Android phones and the iPhone. It’s good at smart word predictions, so you can type faster. The Google keyboard is also packed with useful features.
11 useful Gboard settings.
Gboard has many useful settings. With these, you can customize the keyboard to your needs. And set up your Gboard the way you like it. Below you will discover the most useful settings.
1. Google Translate built-in.
Google Translate is built into Gboard. You can type text in the US and have it translated immediately. The translation appears in the app where you are typing.
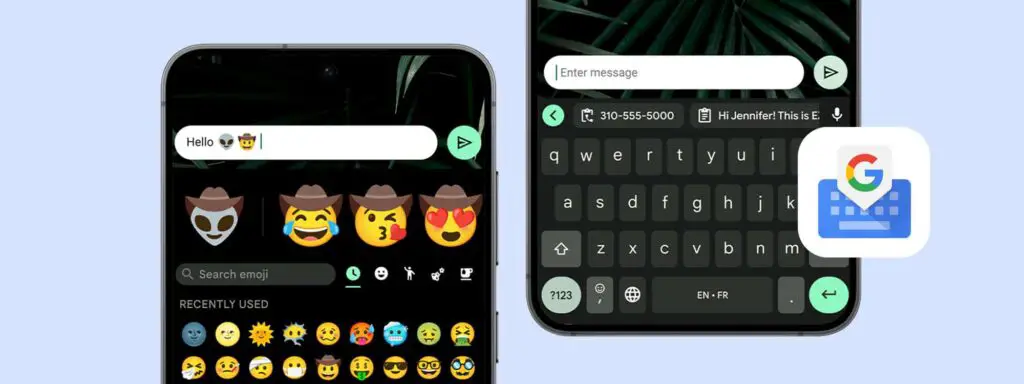
You can also combine voice typing with translation. First, activate ‘Translate’. Then press the microphone icon. Speak in Dutch and Gboard will translate it for you to a language of your choice.
2. Smart clipboard.
Gboard has a smart clipboard. Everything you copy, it saves for an hour. This makes it easy to find what you copied. Handy for text and images.
3. Here’s how to easily use Gboard with one hand.
Big phones can be hard to use with one hand. With the one-handed mode, Gboard has a smart solution for this. You can make the keyboard smaller and then move it to the left or right. This makes it easy to use with one hand.
Here’s how to turn on one-handed mode:
- Open the Gboard keyboard.
- Press and hold the gear icon to open the Gboard settings.
- A new menu will now appear. Swipe up to One-handed mode and release.
4. Type faster with quick gestures.
Type as fast as possible. You can do it by using Gboard with gestures. You then swipe over the keyboard. Gboard recognizes the patterns and knows which word fits.
The gesture function is not only useful for typing. Also for editing your text. For example, swipe over the space bar to scroll through text. Quickly delete words? Swipe left over the backspace button.
Here’s how to turn on the gesture feature:
- Open the Gboard keyboard.
- Press the gear to open the Gboard settings. Hold it down and swipe up on the menu that appears to open settings.
- Tap Keyboard Settings.
- Move the slider next to Gesture Input to the right if it isn’t already.
5. Type with your handwriting (Android only).
A clever feature in Gboard is that it recognizes handwriting. This allows you to type by writing letters. Handy if you have a phone with a stylus, such as the Samsung Galaxy S24 Ultra. This only works with Android.
To activate the handwriting keyboard:
- Open the Gboard keyboard.
- Press the gear to open the Gboard settings. Hold it down and swipe up on the menu that appears to open settings.
- Press Languages .
- Select Dutch and choose Handwriting.
- Go back to the keyboard and hold the space bar.
- Select the handwriting keyboard.
- You can now write words by drawing.
6. Floating keyboard.
The floating keyboard lets you shrink and move the Gboard around. Handy if you need more space on your screen. It works on Android and iPad, but not on iPhone. Here’s how to enable it:
- Tap the icon with the 3 dots at the top of the keyboard.
- Select Floating.
- Drag the keyboard or adjust the size from the corners.
- Close by dragging down.
7. Write symbols faster.
It can be a hassle. Typing special characters or symbols. Like an exclamation mark or a euro sign. Gboard makes it easier. Entering symbols can be faster.
On Android, press and hold the period at the bottom right. A pop-up with symbols will appear. Choose the right symbol and release. On the iPhone, press 123 on the left side of the keyboard.
8. Use Gboard incognito.
Gboard has an incognito mode. This allows you to browse anonymously in Chrome. Open an incognito tab in Chrome.
You will then see the incognito logo at the top left of the Gboard. In this mode, no search suggestions are displayed. Your searches are also not remembered. Close all incognito windows to exit incognito mode.
9. Personalizing the keyboard.
You can personalize Gboard in many ways. Choose a theme you like. Use your own background photo. Adjust the keyboard height. Want to see a row of numbers or quickly select emoji? Everything is possible via the settings.
10. Set up useful shortcuts.
Use the top bar of the keyboard for shortcuts. Quickly search for gif images or use the clipboard. Customize the layout to your liking. Choose between the one-handed mode or the floating keyboard. You can arrange it in the Gboard settings.
11. Use the space bar to scroll.
You can use the space bar to scroll. Did you make a mistake in a long sentence? Swipe the space bar to the left or right. This way you can quickly scroll to the right place. Adjust the sentence and swipe right again to continue typing.
Adjust Gboard settings yourself.
You can adjust the settings of Gboard yourself. Open the Gboard app on your iPhone or iPad. Tap Keyboard settings.
Choose the settings you want to adjust. Think of Swipe typing, Autocorrect, and Character preview. You can also choose a different theme in the Gboard settings. This way your keyboard will look different.
Open Gboard settings on Android? Go to an app that lets you type. Tap the 3 dots to open the settings.
Want to learn more about troubleshooting your keyboard? Learn how to fix a keyboard with incorrect characters. And learn how to turn off autocorrect.
How to turn off Gboard? Here’s how.
Do you use Gboard, but don’t want it anymore? On your iPhone, you can easily turn it off by deleting the Gboard app. On Android, you can install another keyboard, such as SwiftKey. Once you turn that on, you will no longer use Gboard.
 Trick Knowledge Technology
Trick Knowledge Technology