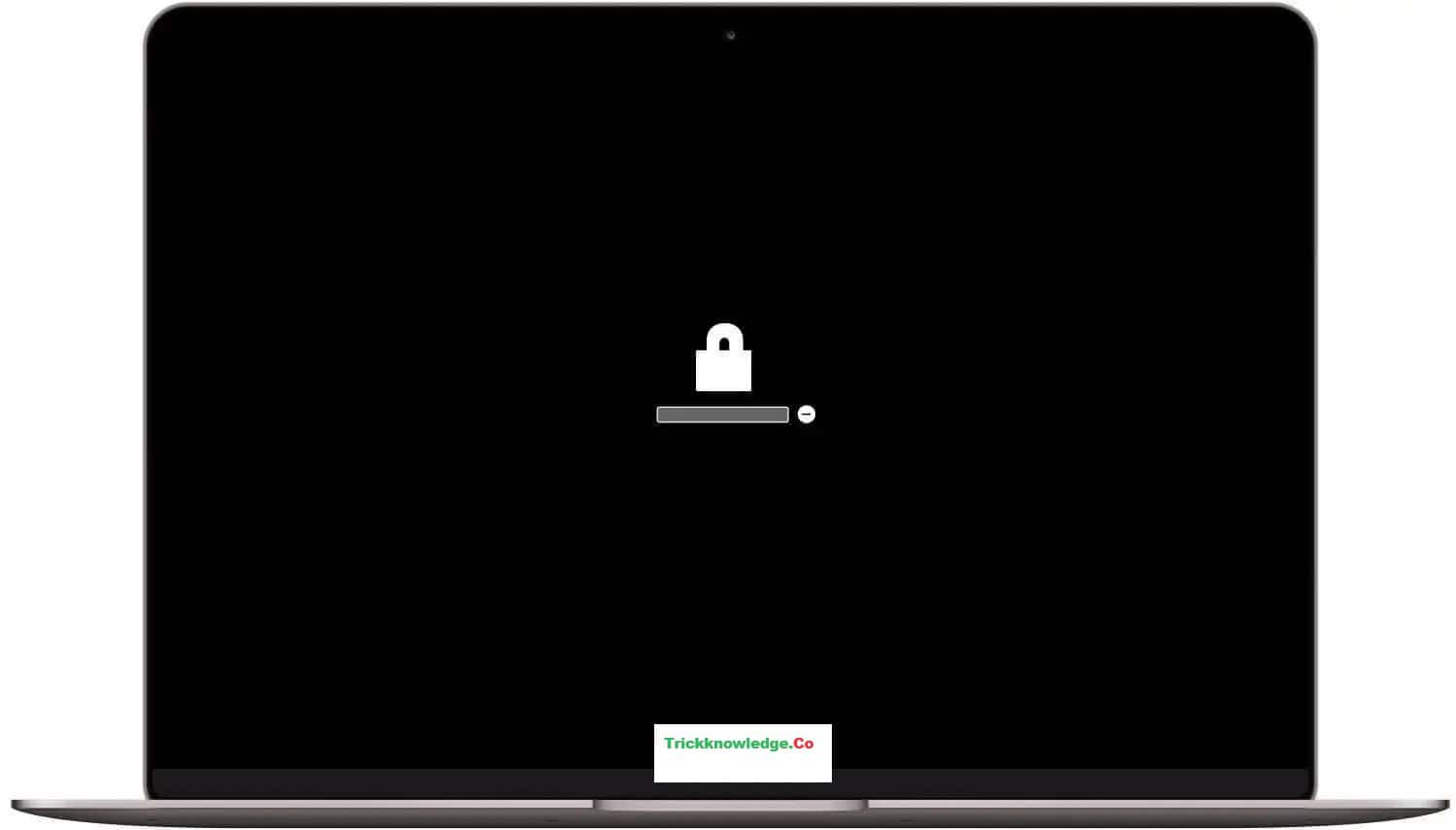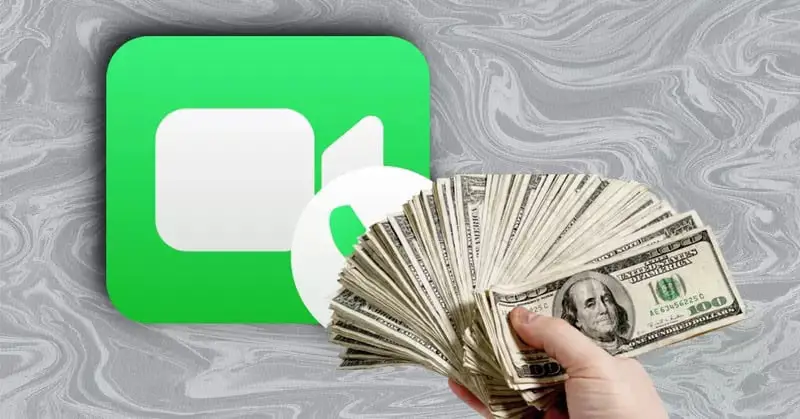A firmware password is an additional security measure that you can set to further protect your Mac. Here you can read what a firmware password is, how to set a password yourself, and what to do if you accidentally Forgot Firmware Password Mac. Read on.
Firmware password Mac, what is it?
Normally, you always boot your Mac from the built-in startup disk, but you can also boot your Mac from an external hard drive or a USB stick.
You do this if, for example, you want to reinstall macOS or if you want to fix another problem with your Mac.
If you set a firmware password, this is no longer possible and you prevent users who do not have the password from booting your Mac from devices other than the startup disk you selected.
It also blocks the ability to use key combinations during startup that could still give someone unwanted access to your Mac (by booting into safe mode or recovery mode, for example).
When you simply boot your Mac from the startup disk as you normally do, you will not be asked for the password. So you don’t have to enter a password yourself every time.
This feature requires a Mac with an Intel processor. On older Macs, you can use the FileVault feature. This is a similar security feature, except that you use your user account password to lock access to the built-in startup disk.
You can only use a firmware password if you have one of the Mac models listed below.
- MacBook Air (late 2010 and newer)
- MacBook Pro (early 2011 and newer)
- All MacBook Pro Retina models
- MacBook (early 2015 and newer)
- iMac (2011 and newer)
- Mac Mini (2011 and later)
- Mac Pro (2013 and later)
Firmware Password Lock Mac
Here’s how to set a firmware password on a Mac.
- Restart your Mac.
- At startup, hold down the Command (⌘) and R keys to boot into recovery mode.
- If all goes well, the ‘Utility’ window should now appear. Here, click on ‘Utilities’ in the menu bar and then on ‘Startup Security Utility’ or ‘Firmware Password Utility’.
- Then click on ‘Enable firmware password’.
- Enter your firmware password in the field and then click ‘Set Password’.
- Now click on ‘Quit Firmware Password Utility’ and choose Apple menu > ‘Restart’ to restart your Mac.
- Finished!
If you want to remove the firmware password, follow the same steps, but in step 4, choose ‘Disable firmware password’. Your Mac will then ask you to enter your firmware password again to permanently disable security.
Important to know: Remember the chosen password well or write it down somewhere, because resetting a forgotten firmware password is not that easy.
Unlock a Mac with a Firmware Password
Normally you don’t need to enter the firmware password. When you start your Mac normally, after booting (if you have set that up) you will only see the normal login window where you have to select your user account and log in with your password.
Only if you want to boot from another disk, external device, or from OS X Recovery you will need to unlock your Mac with the firmware password.
In that case, a padlock with a password field will appear on the screen, enter your password there, press ‘Enter’ and the Mac will then continue booting.
Reset Firmware Password
Unfortunately, you cannot reset the firmware password yourself. This means that if you have Forgot Firmware Password Mac, you must make an appointment at the Apple Store or another authorized Apple service provider.
Only there can you have the firmware password removed or recovered. These are the only two options and there is no other way.
Have you lost or forgotten your password? Don’t panic, the Trick Knowledge can of course help you. Make an appointment immediately or visit the store.
Of course, you bring your Mac to the appointment and ( important! ) don’t forget the original purchase receipt or invoice, without a valid proof of purchase we are not allowed to help you.
Do you have any questions?
If you need help securing your Mac or have questions about setting a Mac firmware password, we would love to hear from you. The Mac Trick Knowledge team is ready to help you! Make a personal service appointment or visit the store.
 Trick Knowledge Technology
Trick Knowledge Technology