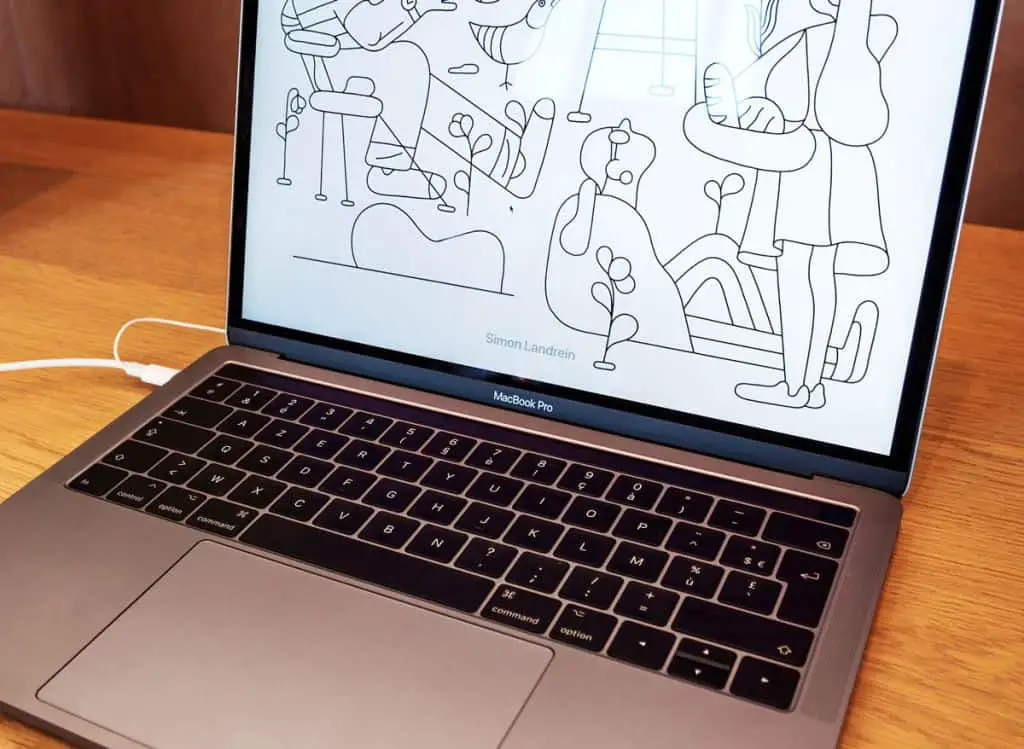The Touch Bar is the touch bar that is included in the MacBook Pro keyboards at the top and that offers users various quick functions and keyboard shortcuts. Sometimes this bar can get stuck or one of its buttons may not work properly. In this article, we will review the different options we have Fix touch bar macbook pro not working.
What is the function of the Touch Bar?
First of all, it is interesting to understand the function and composition of the Apple Touch Bar. There are two parts to it:
- On the one hand, the Control Strip is located on the far right. It includes some buttons that, for example, allow us to activate Siri or easily make adjustments to the screen brightness or speaker volume.
- The other buttons displayed on the Touch Bar vary depending on the app or program currently running on your device.
With this brief introduction, let’s see how we can solve any malfunction in the Touch Bar:
Restart the application you are running
As we have seen, the Touch Bar offers different functions with each application in use. Therefore, closing and reopening the program that we are currently running and in which we have detected a malfunction in the Touch Bar can solve the problem.
Reset the Touch Bar itself
If restarting the program or app in question still causes the problem, the next logical step would be to restart the Touch Bar itself. Let’s see how we can do it.
The Touch Bar is controlled by a background process that makes sure everything works as it should. When we detect any irregularity or problem with it, we must stop this process to force the bar to restart.
There are two different methods to do this:
Reset the Touch Bar from Activity Monitor
Activity Monitor is the place where all running processes are displayed on Mac devices as well as the resources that each of them is consuming.
To reset the Touch Bar on your MacBook Pro from the Activity Monitor you will need to follow these steps:
- Go to Applications > Utilities > Activity Monitor.
- Access the CPU tab at the top.
- Search for Touch Bar Server in the search box.
- Select the Touch Bar Server process from the search results.
- Close the process by pressing the X and then the Force Quit button.
With these simple steps, your Touch Bar will be reset and everything will probably return to normal.
Restart the Touch Bar from Terminal
Terminal is a macOS operating system application that allows us to interact with our computer using commands, a few simple lines of code, instead of doing it graphically (using windows, buttons, and icons).
To access Terminal we can perform a search in our Spotlight or follow the next route: Finder> Applications> Utilities.
Once we have accessed the Terminal to force the restart of our Touch Bar we must write the following commands:
- sudo pkill TouchBarAgent
- sudo killall ControlStrip – this would specifically reset the Control Strip on our Touch Bar.
Finally, the Terminal will ask us for our password to execute the commands entered and thus restart all processes related to the operation of our Touch Bar.
Other possible solutions to problems with the Touch Bar
If none of these options worked for you, you can also try restarting your Mac completely. You should also check that you are using the latest stable and safe version of your operating system and the application or program that is causing the Touch Bar to fail.
If the Touch Bar still fails to work, there may be a more serious problem. In this case, we recommend that you consult your trusted Mac technical service. For Mac or PC, we can offer you a free diagnostic service in Valencia. You can request your appointment using this link.
 Trick Knowledge Technology
Trick Knowledge Technology