Just as you can lose your iPhone or iPad, you can also forget your computer or it can get stolen. That’s why you need to have the Find My Mac option set up so, that if this happens, you can locate it in a few simple steps. In this post, we’ll tell you how you can set it up.
Set up Find My Mac
In case of loss or theft, you can find your computer in just a few minutes by activating the Find My Mac option.
Just like with other Apple devices such as the iPhone or iPad, this option allows you to find your device through any other device.
It works exactly the same as with other Apple devices and can be very useful if you are one of those people who takes their computer everywhere or if you are somewhat absent-minded and can lose or forget it anywhere.
What is Find My Mac for?
As we said before, this option is used to help you find your computer if it is stolen or lost. It is true that it is somewhat difficult to lose a laptop, but you can forget it somewhere, in a backpack or bag.
That is why it is important to always have this option activated. It does not involve major changes in the operation of your Mac, so you have no excuse not to activate it.
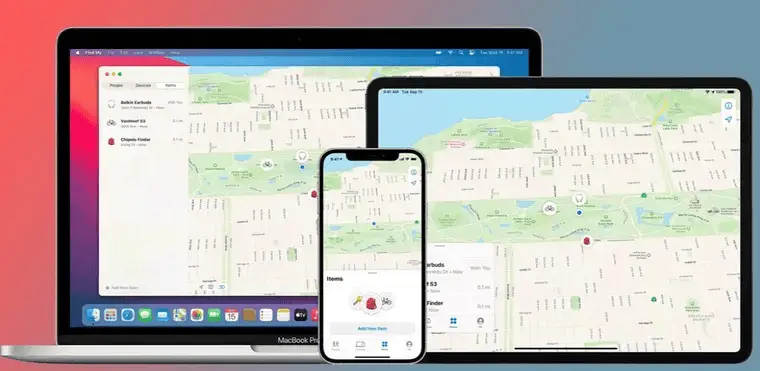
You probably already know how this system works on an iPhone since at some point we’ve all had to look for a phone, whether it’s our own or that of a friend or acquaintance.
On a Mac it works in a very similar way, you just have to activate it and with your iCloud account, you can locate it.
Steps to follow to configure it
- On your Mac, choose Apple menu > System Preferences, then click iCloud. If you’re prompted to sign in, enter your Apple ID, or if you don’t have one, click “Create a New Apple ID” and follow the instructions.
- Select Find My Mac. If you are asked to confirm that Find My Mac uses your Mac’s location, click Allow.
- If you see a Details button next to Find My Mac, click the button, choose “Open Security & Privacy,” then select “Turn on Location Services.”
- The Details button appears if Location Services is disabled in Security & Privacy preferences.
If Turn on Location Services is grayed out in Security & Privacy preferences, click the lock icon and enter the name and password of a computer administrator. - For added security, make sure all user accounts have strong passwords and that automatic login is turned off in Users & Groups preferences.
For instructions, see Change your login password on your Mac. To open Users & Groups preferences, choose Apple menu > System Preferences, then click Users & Groups.
This is how you can locate it
When you need to find and protect your lost Mac, do any of the following:
- Use another computer: Go to icloud.com/find to use the Find My iPhone app on iCloud.com. Use a Mac or Windows web browser that meets iCloud system requirements.
- Use an iOS device: Use the Find My iPhone app.
For more information, tap Help in the Find My iPhone app.
Using the Find My iPhone app on iCloud.com or on an iOS device, you can:
- Find your Mac on a map: See the approximate location of your Mac when it’s connected to a Wi‑Fi network.
- Play a sound with your Mac: If you think you’ve lost your Mac somewhere nearby, you can have it play a sound to help you find it. This option is most commonly used on smaller Apple devices, such as the Apple Watch.
- Lock your Mac: If you can’t find your Mac, you can lock it with a passcode so that no one else can use it. This can be the first step if you suspect your Mac has been stolen or if you don’t want anyone to know what information you have stored on it.
- Erase your Mac – Remotely erase everything on your Mac, and lock it with a passcode so no one else can use it.
Before you erase your Mac, try to find it on a map and have it play a sound. After you erase it, you won’t be able to use Find My iPhone for these processes. However, you can see the location where it was last connected to Wi‑Fi.
Please note that if your Mac is off or not connected to the Internet when you try to perform any of the above processes, the actions will be performed the next time your computer connects to the Internet.
For this reason, you must make sure that it has an Internet connection because if you try to search for it and it doesn’t, it will be useless and you will have to keep an eye on the app for the entire day.
If you can’t find your Mac or haven’t set up Find My Mac
Find My Mac is the only Apple service that can help you track or locate a lost Mac. If you didn’t set up Find My Mac before you lost it, or if you can’t find it, these steps might help protect your data:
- Change your Apple ID password to prevent someone from accessing your iCloud data or using other services (such as iMessage or iTunes) from your Mac.
- Change the passwords for other accounts you use with your Mac, such as email, banking, and social networking accounts like Facebook or Twitter.
- Report your Mac lost or stolen to the police. You may be asked for your computer’s serial number. You can find this information on the original box or receipt you received when you purchased your Mac.
- Another option you can use is to search on websites that sell and buy second-hand products. This would not be the first time that a user has recovered their stolen device thanks to this type of portal.
 Trick Knowledge Technology
Trick Knowledge Technology

