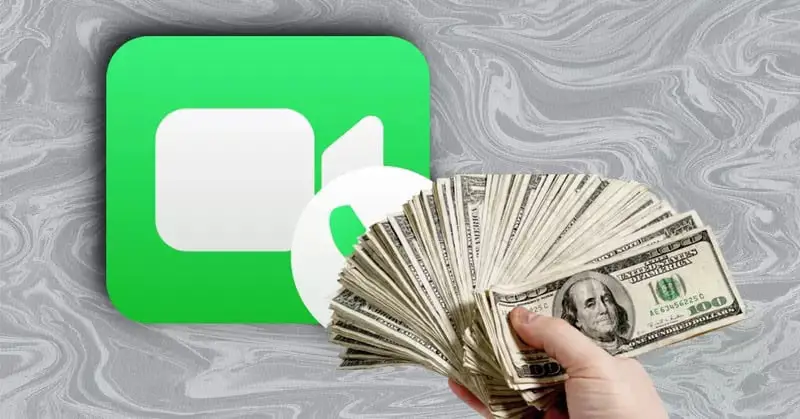Android Auto makes it possible to use your smartphone safely in the car. You operate many functions, such as navigation or sending a message, via the infotainment system of your car, so that you can optimally concentrate on what is happening on the road.
In this article, we will take a closer look at Android Auto. After all, the system is present in many cars and smartphones and can also be a valuable addition and remove Android Auto. That is why in this article we will look at…
- What exactly Android Auto is and can…
- How you as a user can get it and what are the minimum requirements are…
- And how to easily install and disable the system yourself.
At its core, Android Auto is a minimalist version of the Android operating system, intended for the infotainment system of your (fairly modern) car. The information is displayed on the screen that is built into your dashboard. This version of Android has an easy operation and as little distraction as possible, so that you can keep your eyes on the road. You can quickly see all important information by briefly looking at the screen, just like you would do with a navigation system . Operation is via the buttons on the steering wheel, the touchscreen or via the incredibly safe voice commands.
Here’s what you can do with Android Auto
Because the basis of Android Auto is your own smartphone, you also get access to a large part of the apps on it. Take WhatsApp for example: when a message comes in, it appears in the notification overview. When you are not driving, you can quickly and easily go through them. The Google Assistant can even read them out to you if you want and help you respond. This all works via voice commands; you do not have to touch a screen. It is also possible to call someone via the Android Auto system.
A big advantage of the Android Auto system is the use of navigation apps. Sometimes it can be that the navigation system of your car is outdated, and you are driving on maps that miss roads or recommend different routes. With Auto you decide which app you want to use and thanks to the connection with your smartphone it is always up-to-date and equipped with your personal settings. You can also connect a calendar app and quickly navigate to the location you have saved within an appointment or ask Google where the nearest gas station is.
Another pillar of the Android Auto experience is the entertainment component. This allows you to listen to your favorite music, within an app of your choice. The default option is YouTube Music, but you can also listen to locally stored songs or set services like Spotify as the default player. In addition to music, there is support for podcasts and finally audiobooks. This allows you to ask Google to read a specific book to you and if you have the right apps and/or subscriptions, you can have it read to you while you drive.

Weather information
Android Auto also shows a weather map, so you know what the weather is like on the road. This can be useful when you are going on a long journey. You decide which information Android Auto shows and you can also set a dark mode, for example.
Android Auto requirements and USB cables
Before you can use Android Auto, you must meet the minimum requirements. This applies to your car, but also to your smartphone. If you have an Android device with version 10 or higher, the software is built in as standard. You do not need to download a separate app for this. If you do not see the app in your app drawer or overview, you can reach it by going to Settings > Apps ; it should be listed there. Are you using Android Go? Then you are unfortunately missing out. This is what you need to be able to use Android Auto:
- An Android smartphone with at least Android 8.0 (Oreo) and an active mobile subscription.
- A car that supports the system ( check here if your car is compatible ).
- A high-quality USB cable (that complies with the USB-IF standard ).
Not every USB cable works with every phone or car. To ensure that the connection works wired between the smartphone and the vehicle, it is best to use the cable that came with your smartphone. But there is an important caveat here too. Because it may be a USB-C to USB-C cable, while your car has a USB-A port. In that case, you need to find a USB cable that has been certified in the past two years . You will achieve the best results with cables of one meter, but the system also works with cables up to two meters.
Check USB Cable
Within the Android Auto app, there is a section called USB Startup Diagnostics. This allows you to directly check whether the USB cable used is suitable for a stable connection. The tool checks whether the cable can transfer enough data and whether both USB ports are suitable.
Do you want to use Android Auto wirelessly? Then there are other conditions. You need an active mobile internet subscription for this, as well as a smartphone that supports 5GHz wifi. Your smartphone must support at least Android 11 (although Google and Samsung smartphones also work with Android 10 on board) and you must be sure that your car offers support for this here you can check if your car is compatible ). If you have any doubts, you can contact the manufacturer of the car and the smartphone for additional information.
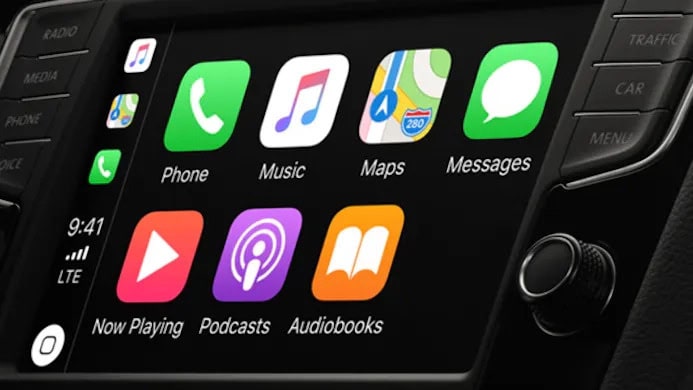
Install Android Auto
Once you are sure that you meet all the requirements, we can look at how to install and use Android Auto. We will start with the wired option, because it is the simplest. Since this is the first time you are using Android Auto, it is important that the car is stationary and in P. The setup takes a few minutes.
- Take the appropriate USB cable and plug one end into the car’s USB port and the other end into the smartphone.
- Your Android smartphone may ask you if you want to download or update the Android Auto app; indicate that you want to do so.
- A few simple instructions will now appear on the screen. You may need to grant permissions to some parts of your smartphone; without these permissions, the connection will unfortunately not work. Follow the instructions to complete the process. When the connection is successful, the Bluetooth connection will automatically turn on.
- Now it is time to turn on Android Auto. Select the Android Auto option on the screen in the dashboard. Again, follow the instructions that appear on the screen.
Use Android Auto wirelessly
Would you rather use Android Auto wirelessly? Then you should also follow the steps above. But not before you have connected the smartphone and car via Bluetooth. So do that first before you grab the cable. For an optimal installation, keep Bluetooth, Wi-Fi and location services enabled. Furthermore, the car should be switched on and stationary and in P mode. After installation, it may take a while for the wireless connection to be established. Give the system some time or start Android Auto manually over time.

Disconnect and disable or Remove Android Auto
If you want to disconnect your smartphone from Android Auto, proceed as follows. Users who arrange the connection via a USB cable simply pull the cable out of their smartphones. You can then simply leave the cable in the USB port of your car. Are you using a wireless connection? Then you arrange this via the notification overview of your smartphone. There is a banner with the message with which you can exit driving mode. When you tap on it, Android Auto stops and you can use your smartphone as usual.
You may find Android Auto annoying when it suddenly pops up whenever you connect your smartphone to your dashboard. Some people do this to charge their phones while driving and don’t want to use Android Auto at all. In that case, you’ll want to disable or uninstall the system from your smartphone. Here’s how to uninstall Android Auto. Go to Settings > Apps (& notifications) > (All apps >) Android Auto. On this page, you will see an option to uninstall. Tap on it to remove the app from your phone.
Often it is not possible to remove Android Auto from your smartphone. If you run into this limitation, then you have at least Android 10 or Android 11. That is annoying enough, but with an extra step you can still disable Android Auto. Removing is not possible, because it is part of the Android system. Disabling works like this: go to Settings > Apps (& notifications) > (All apps >) Android Auto. Tap the three dots (at the top) and select Uninstall updates. Then tap the Force stop button and Disable to stop the app.
If this doesn’t help, there’s one more thing we can do. Within the Android Auto settings, you can prevent the app from starting automatically when you want to charge your smartphone while driving. To do this, go to Settings > Apps (& notifications) > (All apps >) Android Auto and press Additional settings in the app. Find Android Auto autostart (under the General heading ) and tap on it. It’s now set to Default (set by the car), but you want to select If used on the last trip. Unfortunately, there’s no longer an option to select Never.
 Trick Knowledge Technology
Trick Knowledge Technology