Do you want to be able to pay contactless with your iPhone or Apple Watch? Then you first have to set up Apple Pay once. In this article we explain step by step how to activate the payment service.
What do I need for Apple Pay?
To use Apple Pay, you need an iPhone 6 or later. It works with all iPhones with Face ID or Touch ID (except iPhone 5s). All Apple Watch models are also compatible.
Your bank also needs to support Apple Pay, and chances are good that it does. All major banks support Apple’s payment service, including ING, Rabobank, ABN Amro, Volksbank and Knab.
So this is what you need for Apple Pay:
- An iPhone (5s or newer) or Apple Watch.
- A debit or credit card from a bank that supports Apple Pay.
Set up Apple Pay
To pay with your iPhone or Apple Watch, you must activate Apple Pay once. You can also set up Apple Pay on the iPad and Mac to make online payments. Some websites support this and it works faster than paying with iDEAL.
If you want to configure Apple Pay on multiple devices, you set it up on each device separately. So nothing is synchronized via your iCloud account – which is very secure. Below we explain step by step how to set up Apple Pay per device.
Activate Apple Pay on iPhone
To be able to pay with Apple Pay on an iPhone, you add the payment card once. You do this in the Wallet app, which is installed on your iPhone by default. This is how you set up Apple Pay on the iPhone:
- Open the Wallet app on your iPhone;
- Tap the plus button at the top right;
- Select ‘Debit card or credit card’;
- Select your bank.
Follow the steps of your bank or card issuer. The steps required differ per bank. You can read more about this in articles about Apple Pay Rabobank, Apple Pay ING, and Apple Pay ABN AMRO. You are often led to the app of the bank in question and you verify the data. With a number of other banks, it is sufficient to hold your debit card in front of the camera of the iPhone.
Set up Apple Pay on Apple Watch
To also be able to pay with an Apple Watch, follow these steps:
- Open the Watch app on your iPhone;
- On the My Watch tab, tap Wallet & Apple Pay;
- Have you set up Apple Pay on your iPhone before? You can find it under ‘Other cards on your iPhone’. Tap ‘Add’ behind this. Follow the instructions on the screen.
- Haven’t set up Apple Pay yet? Tap ‘Add Card’ and follow the steps.
Again, the steps differ per bank. Eventually, you will receive a verification code in the Messages app; this is valid for 24 hours.
Add Apple Pay on a Mac
Do you have a Mac with Touch ID or a Magic Keyboard with Touch ID? Then you can also add Apple Pay to your Mac. You can’t use this to pay in stores, but you can make purchases online. If you already have a payment card linked to your Apple ID, then all you need to do is enter the security code.
Here’s how to set up Apple Pay on Mac:
- Open the System Settings app;
- Select ‘Wallet & Apple Pay’;
- Select ‘Add card’.
Does your Mac not have Touch ID? Then you can also use Apple Pay on your Mac. You only need an iPhone or Apple Watch with Apple Pay to verify purchases.
Activate Apple Pay on an iPad
With an iPad, you can’t pay contactless in stores. However, you can set up Apple Pay to pay quickly and securely in apps and websites that support Apple Pay. On the iPad, adding Apple Pay works almost the same as on the iPhone. Here’s how:
- Open the Settings app and tap ‘Wallet & Apple Pay’;
- Tap ‘Add’;
- Add a new card, or tap Previous Cards and select a card you’ve already used for Apple Pay on your iPhone or Watch.
- Select your bank and go through the steps.
Pay with your iPhone or Watch
Once you’ve completed the setup steps on your iPhone or Apple Watch, you’re ready to make your first Apple Pay payment. If your iPhone supports Face ID, double-click the side button to reveal your payment card. Your iPhone will then authenticate your face and you can make a payment by holding the top of your iPhone near the PIN terminal.
On an iPhone with Touch ID, double-click the home button to activate Apple Pay. Your iPhone then verifies your fingerprint and you make the payment by holding your iPhone near the pin machine. Paying is even easier on an Apple Watch. Double-click the side button and bring your watch to the payment terminal. You can read more about this in the article about paying with Apple Pay on the iPhone.
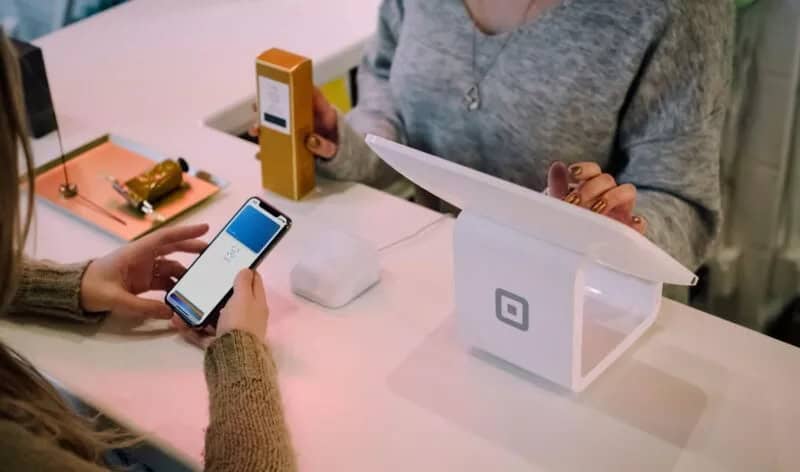

It is perfect time to make some plans for the future and it’s time to be happy.
I have read this post and if I could I wish to suggest you
some interesting things or tips. Perhaps you could write next articles referring to this article.
I want to read more things about it!
What a stuff of un-ambiguity and preserveness of valuable experience about unexpected emotions.