Is a program stuck? On Mac, it is easy to force quit apps and programs. This tip explains exactly how to do that.
5 Methods to Force Quit Mac Apps
Every device sometimes experiences a crash or an app that doesn’t do what you want. This can also happen on a Mac, but it is not necessary to immediately restart the entire computer.
- Is force quitting Mac apps safe?
- #1 Force Quit Mac Apps
- #2 Quit Mac apps with key combination
- #3 Close apps via Activity Monitor
- #4 Close apps with Option key
- #5 Quit Mac Apps Using the Terminal
- Troubleshooting the cause of the crash
Is force quitting Mac apps safe?
Is force closing an app harmful? When you close an app normally, all processes are stopped when you close it and you are warned to save your work if you haven’t already. When you force close an app, you can lose files and data.
Force close can solve a temporary problem, such as not having enough RAM to perform a certain operation, but it does not always solve the underlying cause.
Method 1: Force Quit Mac Apps
To force quit an app or program on Mac, follow the steps below.
- Click at the top left.
- Select Force Stop.
- In the newly opened window, select the frozen app and click Force Quit.
The program will now be forced to close by the Mac, which will fix the crashes. If for some reason you can’t use the arrow, you can.
Method 2: Quit Mac Apps Using Key Combination
There’s no Ctrl+Alt+Del to quit an app on Mac, but thankfully Apple gives you some other options. You can reach the right screen via your keyboard with the key combination Alt+Cmd+Esc. You can then use the arrow keys to force quit an app.
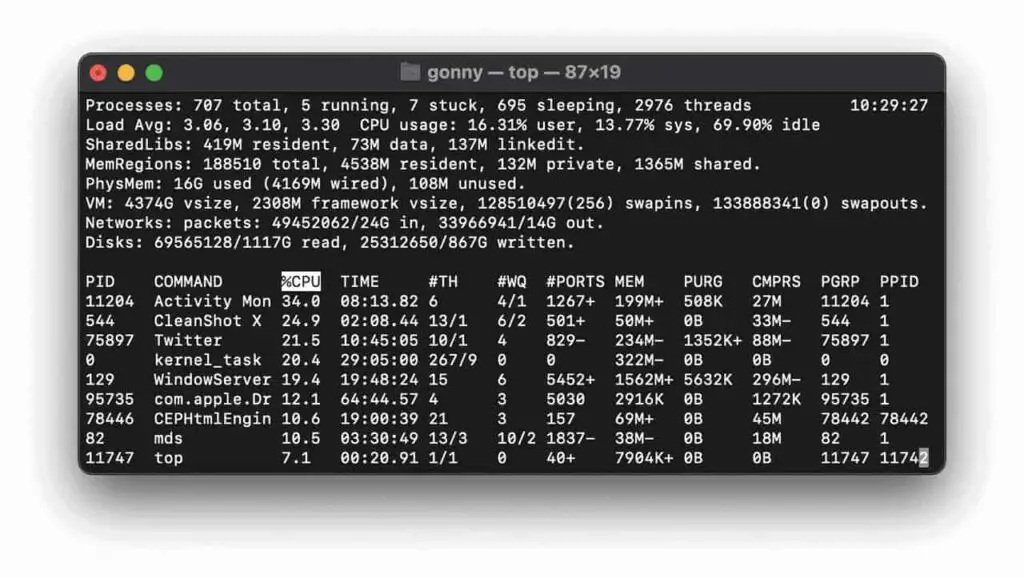
This key combination often works faster than the above-mentioned method with the mouse. This can also be more convenient if the mouse or trackpad no longer works.
Method 3: Close Apps via Activity Monitor
You can also close apps via the standard Activity Monitor app.
- Open Activity Monitor.
- Select the software that is causing problems.
- Click the stop button (traffic sign with a cross) in the taskbar.
Method 4: Quit Apps Using Option Key
If a program is causing problems, there is also a manual way to close the app:
- Right-click (or Ctrl-click) the app icon in the Dock.
- Press and hold the Option key.
- Select the Stop option.
Method 5: Quit Mac Apps Using the Terminal
Finally, you can also resort to the Terminal:
- Open the Terminal app on your Mac.
- When your username and a blinking cursor appear, type “Top” followed by Enter.
- The terminal displays statistics for CPU and RAM usage.
- Note the number under PID for the app you want to close. In this case, for example, it is 544 for CleanShot X.
- Close the Terminal.
- Open a new Terminal window and type ‘Kill 544’ (or whatever number you want).
- Press Enter and Terminal will close the app.
Troubleshooting the cause of the crash
Whenever your system has exhausted all its resources, apps will stop responding. If you have the habit of always having many tabs and apps running, you will often encounter the problem of running out of memory. There are three things you can do:
- Changing your habits and closing apps when you’re done with them.
- Upgrade the amount of RAM, but this is not possible with all Macs (Books).
- Buy another Mac with more RAM.
You can also use an app like Parallels Toolbox to help free up unused memory.
If all apps are unresponsive and you can’t force quit using any of the methods above, you can also force quit your Mac itself. To do this, hold down the key combination Control + Command + power button.

